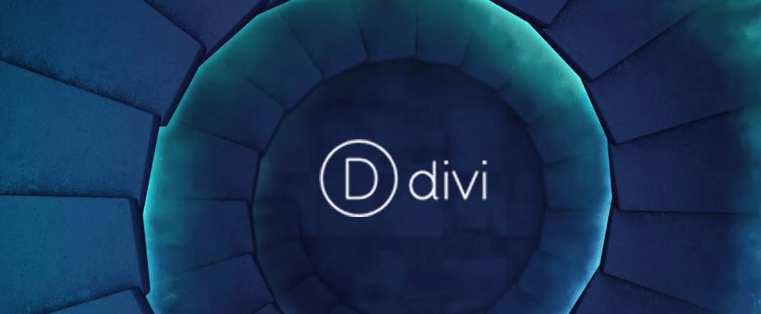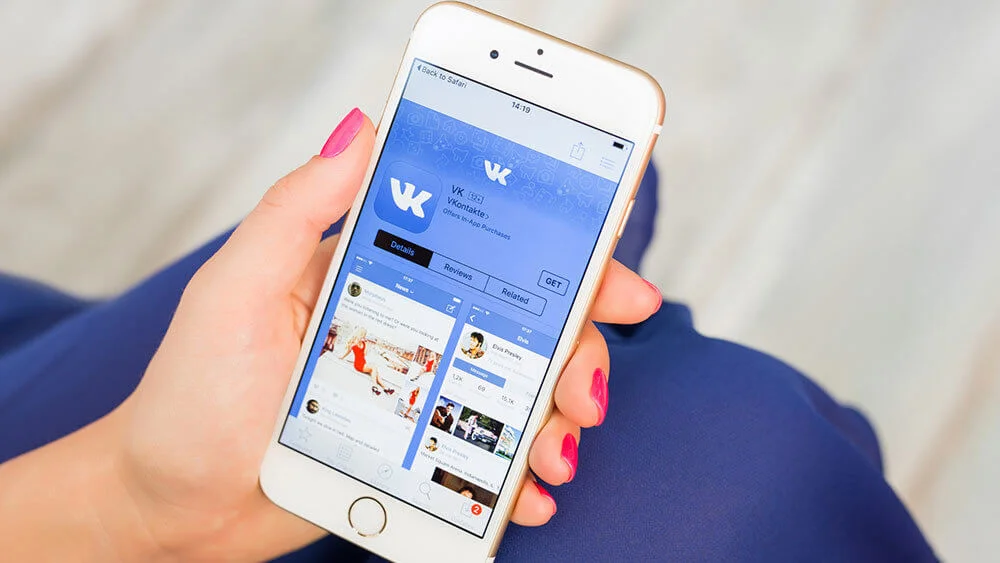Как настроить RSS рассылку в Mailchimp (инструкция на русском языке)

Я пользуюсь самым популярным международными сервисом почтовых рассылок и подписок MailChimp. С помощью этого сервиса можно настроить рассылку новых постов подписчикам своего блога. Это называется RSS-рассылка. У меня не получалось настроить RSS-рассылку в MailChimp, хотя я в совершенстве владею английским языком. На сайте MailChimp плохая инструкция “Share Your Blog Posts with MailChimp“. Из этой инструкции я все никак не мог понять как настраивать RSS-теги и шаблоны. Там также не написано, что можно отправлять тестовые письма и предварительно просматривать настроенный вами шаблон. А ведь хочется сделать все побыстрее! Потом я нашел хорошую статью на русском языке, которая помогла мне быстро разобраться с настройками. В общем, я эту статью немного улучшил, добавил несколько новых деталей и перепечатал ниже. Надеюсь, что вам она тоже поможет…
ШАГ 1. Регистрируемся/авторизуемся на сайте на сайте Мэйлчимп.
ШАГ 2. Заходим в раздел Campaigns и нажимаем Create Campaign:
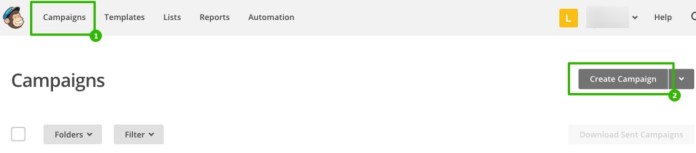
ШАГ 3. Выбираем RSS campaign:
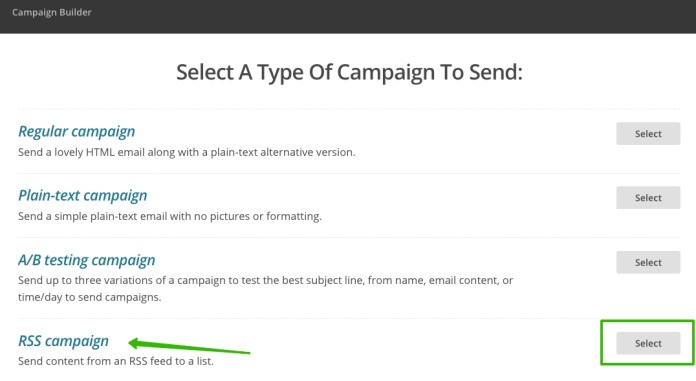
ШАГ 4. Настраиваем кампанию:
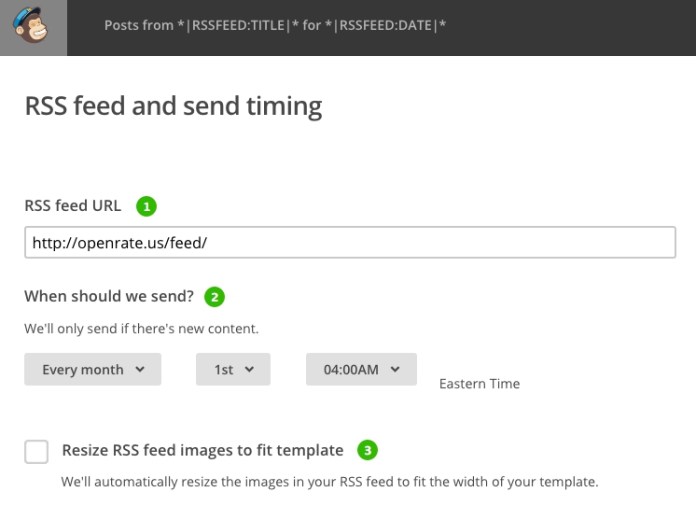
- RSS feed URL — указываем ссылку на ваш rss. Если не знаете — просто вставьте ссылку на ваш сайт, Мэйлчимп сам его найдет.
- When should we send — указываем, как часто нужно отправлять рассылку (каждый день/неделю/месяц). Рассылка будет отправляться при наличии нового контента.
- Если раз в день — в какое время и по каким дням:
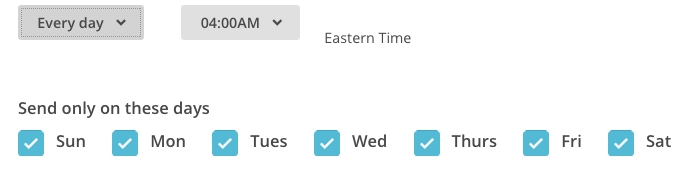
- Если раз в неделю — в какой день недели и в какое время:
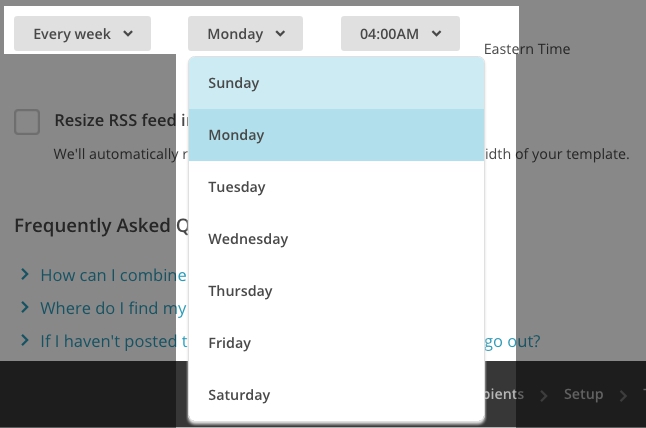
- Если раз в месяц — указываем дату и время:
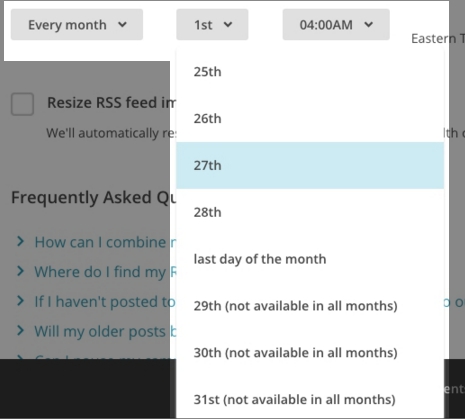
- Resize RSS feed images to fit template — по желанию включаем эту функцию. Тогда Мэйлчимп будет автоматически обрезать изображения из вашей RSS ленты под размер шаблона.
Нажимаем Next (в правом нижнем углу).
ШАГ 5. Кому будем отправлять рассылку?
Выбираем список контактов и указываем — весь список, сегменты или добавить новые адреса:
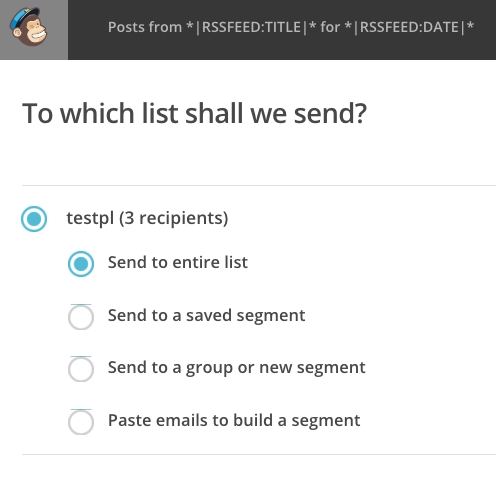
ШАГ 6. Campaign info — заполняем информацию о email-рассылке:
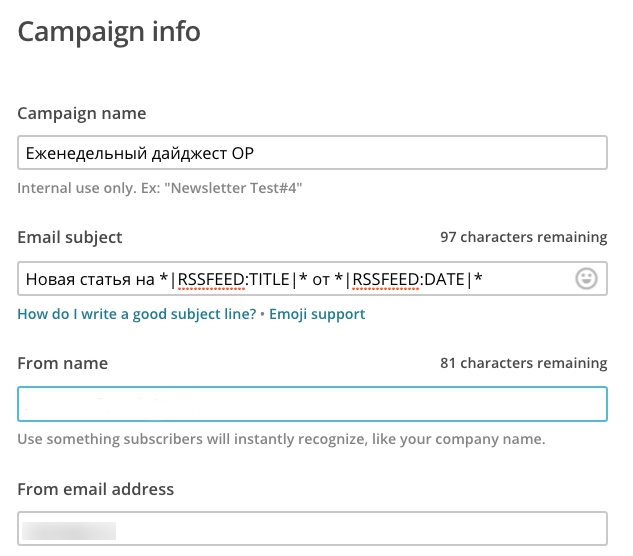
- Campaign name (название кампании) — будет отображаться в списке кампаний.
- email subject (тема письма) — ее можно сделать обычной или использовать теги и эмодзи. По умолчанию в теме используются теги *|RSSFEED:TITLE|* и *|RSSFEED:DATE|* — это название канала и дата отправки. Но я поменял его на *|RSSITEM:TITLE|*, чтобы в теме письма было название последней статьи. Другие RSS-теги описаны в этой статье: RSS Merge Tags.
- From name (от кого) — укажите имя отправителя и название вашей компании/блога, чтоб получатель сразу понимал от кого письмо.
- From email address — адрес отправителя.
Ниже настраиваем отслеживание:
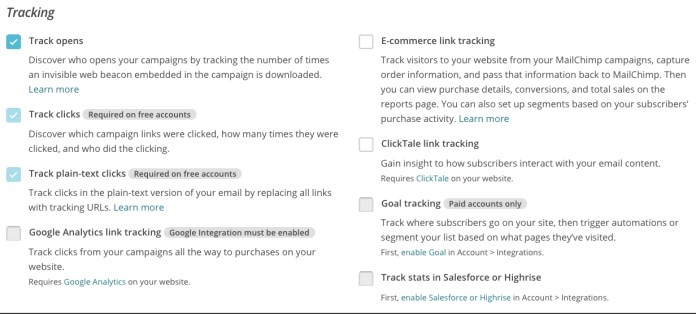
ШАГ 7. Select a template — выбираем шаблон:
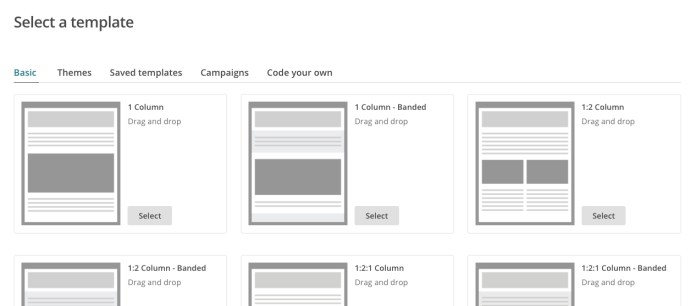
Я для примера выберу уже готовый шаблон в разделе Themes.
ШАГ 8. Настраиваем шаблон.
В редакторе Мэйлчимп есть уже готовые блоки для RSS. Мы просто перетягиваем их в нужное место в теле письма:
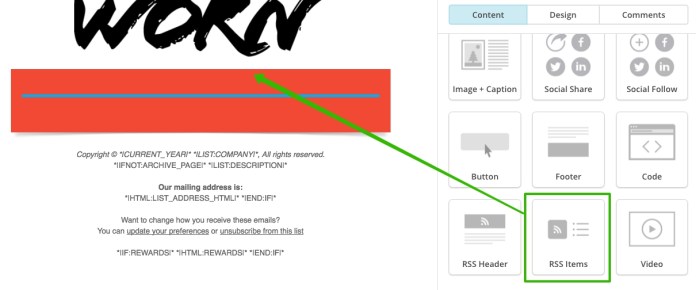
Получается вот так:
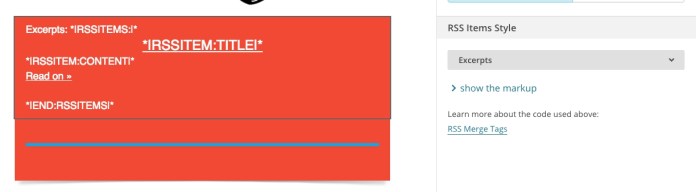
Содержание блока можно настроить: отображать только заголовок материала или все элементы. Также можно выбрать Custom и настроить вручную:
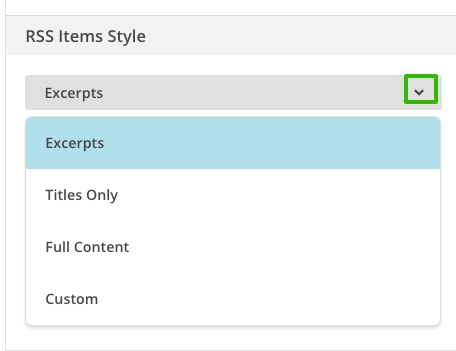
например, сделаем так:
Добрый день!
Смотрите, в нашем блоге вышли новые материалы:
*|RSSITEMS:|*
*|RSSITEM:TITLE|*
*|RSSITEM:CONTENT|*
Автор: *|RSSITEM:AUTHOR|*
Читать »
*|RSSITEM:TWITTER|* *|RSSITEM:LIKE|*
*|END:RSSITEMS|*
Хотите еще? Пожалуйста!
*|RSS:RECENT|*
Теперь нужно проверить, что получится. Отправляем тестовое письмо и видим:
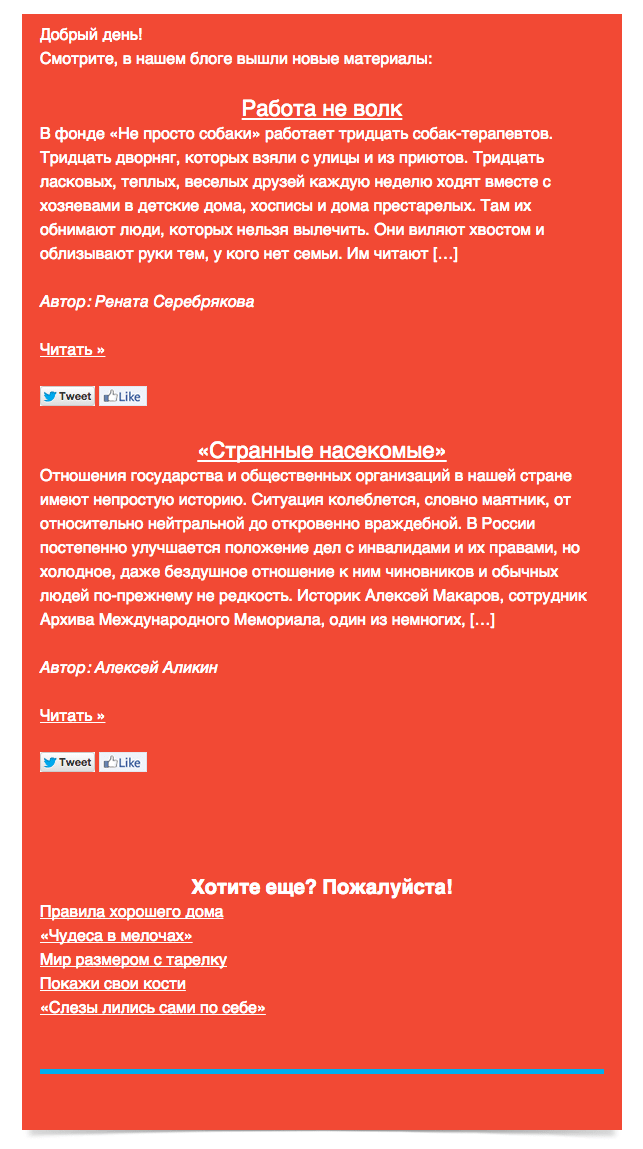
Теги можно форматировать как обычный текст — менять шрифт, цвет, размер, подчеркивать и т.д. Тогда текст, который будет подтягиваться из вашего RSS по этому тегу будет выглядеть так, как вы отформатировали тег.
ШАГ 9. Сводка.
Здесь вы увидите список основных этапов рассылки, каждый из них можно отредактировать, при необходимости.
Для завершения нажмите Start RSS.
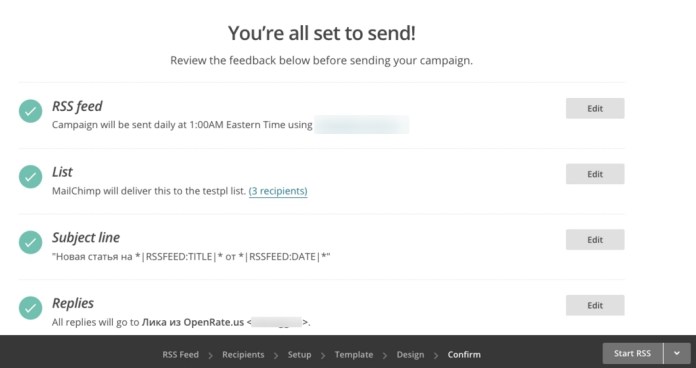
Готово! На последнем экране вы увидите информацию о том, когда будет отправлена ваша рассылка.
Остановить или отредактировать рассылку
При необходимости рассылку можно отредактировать или поставить на паузу. Для этого зайдите в раздел Campaigns и с нужной рассылкой нажмите Pause and Edit.